Ey Photoshop

Each Eye Pop Photoshop Action is intended to improve and sharpen eyes easy and fast. Use one of these Free Eye Pop Photoshop Actions to save time. This concludes our Photoshop Tutorial on how to remove red-eye in Photoshop. You should now have a beautiful picture without any red-eye problems. If you have any questions or other techniques on how to remove red-eye in Photoshop manually, then please leave a comment or use our contact page. 57 office photos of EY. 7 months ago Welcome New Joiners 7 months ago Foro de empleo 7 months ago Welcome New Joiners Septiembre 2019 7 months ago Welcome New Joiners Septiembre 2019 7 months ago Welcome New Joiners Septiembre 2019 7 months ago Live by EY 8 months ago Evento LIVE by EY.
Eye Candy 7 renders realistic effects that are difficult or impossible to achieve in Photoshop alone, such as Fire, Chrome, and the new Lightning.
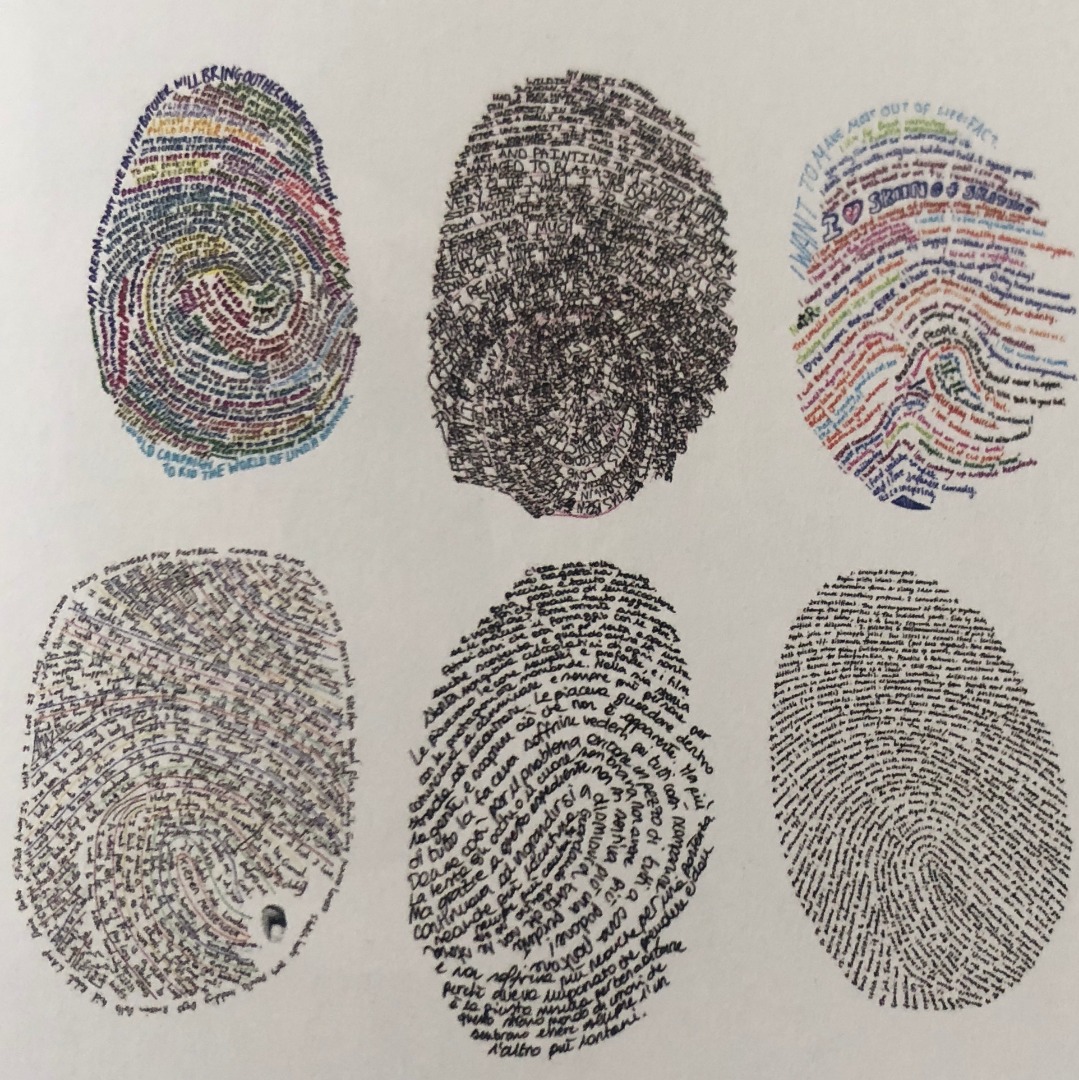
Effects like Animal Fur, Smoke, and Reptile Skin are rendered in exquisite detail down to individual hairs, turbulent wisps, and shiny scales.
Eye Candy helps you quickly explore and design looks. In Eye Candy 7, effects are chosen through easy to recognize icons rather than text menus. Presets are rapidly previewed by simply mousing over them. The theme is less clicking and more visual browsing.
Alien Skin’s Eye Candy provides the workflow speed along with a great deal of variety, flexibility and ease of use.
Eye Candy enables you to create stunning graphic effects in moments.
For graphic designers, Eye Candy is the ultimate tool to turn typography visions into reality.
If you want a tool to really create eye-popping graphics, then you really want Eye Candy.
Eye Candy remains the single most useful Photoshop add-on bar none.
Alien Skin, known for its Eye Candy Photoshop plug-in series, makes Photoshop worth the price of admission.
Eye Candy’s filters let you take simple images and create, with a click or two, absolutely amazing results.
Eye Candy makes the effects much quicker and simpler to achieve.
Even Easier
We completely rewrote the Eye Candy user interface to make it easier to explore. The theme is less clicking and more visual browsing. Eye Candy 7 is now a single entry in Photoshop’s filter menu. That means that you can explore all of our effects without leaving the Eye Candy window. Instead of choosing an effect category by reading a text list, you’ll see icons that show typical uses of each effect. Click the image below to see the full size as it appears in Eye Candy 7.
Once you choose an effect, you can explore presets fast using the navigator, which is a small preview that instantly updates. You don’t even have to click. Just mouse over preset names and the navigator shows how the effect will look in your design.
In the preference panel you can choose how the effect is rendered in a new layer. If you prefer the Eye Candy 5 approach, you can have the new layer include just the effect and not a copy of your original artwork.
Many Eye Candy effects use transparency, so we moved the transparency display control out of the preference panel and put it under the main preview. This lets you quickly switch the background between checkerboard, black, white, or a custom solid color.
By popular demand, we rescued the best effects from our discontinued Xenofex product: Lightning, Electrify (seen above), and Clouds. We rewrote them for our new Eye Candy 7 framework, which provides faster previewing, better preset management, and easier experimentation.
Xenofex owners can get Eye Candy at the upgrade price of $99. In our store you can use a Xenofex license code to purchase the upgrade. If you can’t find your 12-letter license code then use our license code recovery page, or contact tech support so we can look you up.
Zillions of Effects
Eye Candy has grown over 19 years to handle a huge range of graphic design tasks, from subtle extruded edges to glitzy chrome. There are 32 effect categories, over 1000 presets, and controls to let you create an unlimited number of your own styles. Take a look at our examples for just a sample of what Eye Candy can do.
Realistic Effects
Realism sets Eye Candy effects apart from the generic filters built into Photoshop. Effects like Animal Fur, Smoke, and Reptile Skin are rendered in exquisite detail down to individual hairs, turbulent wisps, and shiny scales. Eye Candy helps designs look natural and organic.
Adaptation
Eye Candy scales effects to match the size of your current artwork. That makes it less likely that you will have to tweak a preset to make it look good.
Non-Destructive Editing
Effects are drawn into a new layer, leaving your original artwork untouched. Eye Candy can also work as a Smart Filter, which lets you modify or remove the effect later.
Professional Features
Eye Candy can handle images in CMYK mode and 16-bits/channel, which are needed for professional print work. And, you can save any look as a preset to consistently recreate it in future projects.
We thoroughly test and support this product on the systems listed below. This product may also work in other configurations, but we do not guarantee it.
1280×768 or greater monitor resolution
Intel Core 2 processor

Macintosh:
- Mac OS X 10.7 or newer
Windows:
- Windows 7 or newer
This product requires one of the following host applications:
- Adobe Photoshop CS5 or newer
- Adobe Photoshop Elements 10 or newer
They say that eyes are the windows to your soul. But sometimes in a photograph, those windows can look a little too dark. In this tutorial, we'll learn how to lighten and brighten eyes in Photoshop using a method that's so simple and easy, anyone can do it! All it takes is an adjustment layer, a blend mode, a layer mask, and a brush! That may not sound very easy if you're new to Photoshop, but as we'll see, the entire effect takes only a few minutes from start to finish. And if you can click your mouse and paint with a brush, you have all the skills you need. I'll be using Photoshop CC here but this tutorial is also fully compatible with Photoshop CS6.
You can easily follow along with any portrait image of your own. Here's the image I'll be using (portrait photo from Adobe Stock):

And here's what the image will look like after brightening the eyes:
This tutorial is part of our Portrait Retouching collection. Let's get started!
Step 1: Add A Levels Adjustment Layer
Before we begin, let's take a quick look in our Layers panel where we see our photo sitting on the Background layer. At the moment, the Background layer is the only layer in the document:
To brighten the eyes, we'll use a Levels adjustment layer. To add one, click on the New Fill or Adjustment Layer icon at the bottom of the Layers panel:
Then, choose Levels from the list:
Nothing will happen yet to the image, but if we look again in the Layers panel, we now see our Levels adjustment layer, named 'Levels 1', sitting above the Background layer:
Step 2: Change The Layer Blend Mode To 'Screen'
The options and controls for the Levels adjustment layer appear in Photoshop's Properties panel, but you can safely ignore them because, for this effect, we don't need them. Instead, to brighten the eyes, all we need to do is change the adjustment layer's blend mode.
You'll find the Blend Mode option in the upper left of the Layers panel. By default, the blend mode is set to Normal. Click on the word 'Normal' and change the blend mode to Screen:
As soon as we change the blend mode to Screen, the entire image becomes brighter. The only problem is that, well, the entire image is now brighter. All we really want to do is brighten the eyes, so we'll fix this problem next:
Step 3: Fill The Layer Mask With Black
One of the many great features of adjustment layers in Photoshop is that each one comes with its own built-in layer mask. We can use the layer mask to easily control which areas of our image are being affected by the adjustment layer. In other words, we can use it to keep the brightening effect in the eyes but hide it everywhere else.
If we look at the adjustment layer in the Layers panel, we can see its layer mask thumbnail. The thumbnail shows us a small preview of what the layer mask currently looks like. Notice that the thumbnail is filled with white, and that's because white is the default color for a layer mask:
The way a layer mask in Photoshop works is very simple. White areas on the mask represent areas where the contents of the layer are 100% visible in the document. Black areas on the mask represent areas where the contents of the layer are 100% hidden from view. The reason that we can see the effect of the Levels adjustment layer across our entire image is because its layer mask is filled entirely with white.
We can hide the effect of the adjustment layer across the entire image by filling the layer mask with black. To do that, go up to the Edit menu in the Menu Bar along the top of the screen and choose Fill:
This opens Photoshop's Fill dialog box. Change the Contents option at the top to Black, then click OK (note: if you're using Photoshop CS6, change the Use option to Black):
If we look again at the layer mask thumbnail, we see that it's now filled with solid black:
And, since black on the layer mask hides the effect of the adjustment layer, we're back to seeing the photo the way it looked originally, without the brightening applied:
Step 4: Select The Brush Tool
To bring back the brightening effect in the eyes, we need a way to fill just those areas of the mask with white, and the easiest way to do that is by painting over them with a brush. Select Photoshop's Brush Tool from the Toolbar:
Step 5: Paint With White Inside The Eyes
We'll need to paint with white, since white on a layer mask reveals the contents of the layer, which means we first need to make sure that our brush color is set to white. Photoshop uses the current Foreground color as the brush color. We can see our Foreground color (and our Background color) in the two color swatches near the bottom of the Toolbar. The Foreground color is the swatch in the upper left.
Since the default Foreground color happens to be white, there's a good chance that you're already good to go. But if your Foreground color is not set to white, press the letter D on your keyboard to reset your Foreground and Background colors to their defaults, making your Foreground color white and your Background color (which we don't need to worry about) black:
To make it easier to see what I'm doing, I'll zoom in closer to the eyes. To do that, I'll press and hold the spacebar and the Ctrl (Win) / Command (Mac) key on my keyboard. This temporarily switches me from the Brush Tool to Photoshop's Zoom Tool. I'll click a few times in the area between the eyes to zoom in. Then, I'll switch back to the Brush Tool by releasing the keys:
Now that we're zoomed in, with the Brush Tool in hand and white as your brush color, simply paint inside the iris (the colored area in the center) of each eye to brighten them. You'll want to use a small brush for this, and the quickest way to adjust your brush size is from the keyboard. Pressing the left bracket key ( [ ) will make the brush a little smaller each time you press it, while the right bracket key ( ] ) will make the brush a bit larger.
You'll also want the edges of your brush to be fairly soft. To adjust the brush hardness, press and hold your Shift key and press the left bracket key ( [ ) repeatedly to make the edges softer. Holding Shift while pressing the right bracket key ( ] ) repeatedly will make the brush edges harder.
Since we're painting on a layer mask, you won't see your brush color as you paint. Instead, you'll see the brightening effect from the adjustment layer being revealed. Here, I'm painting inside the eye on the left:
Don't worry if you accidentally paint into the white part of the eye or into the eyelids because we'll clean things up later. Here's what my first eye looks like after painting around the entire iris:
Once you've brightened the first eye, move over to the other eye and do the same thing, painting inside the iris with white to reveal the brightening effect:

Step 6: Set Your Foreground Color To Black
We've brightened the eyes, but we've also most likely brightened some of the areas around the eyes as well. To clean up those unwanted areas, all we need to do is paint over them with black. To quickly change your brush color from white to black, just press the letter X on your keyboard. This will swap your Foreground and Background colors, making your Foreground color (and your brush color) black:
Step 7: Paint Around The Outside Of The Eyes
Then, with black as your brush color, paint around the outside of the eyes to hide any brightening in the white part or in the eyelids. Here, I'm painting around the left eye:
If you make a mistake and paint away some of the brightening in the iris, just press the letter X again on your keyboard to swap your Foreground color back to white and paint over the area to fix it. Then, press X once again to swap your Foreground color back to black and continue painting away any unwanted areas. Here, I'm cleaning up the area around the right eye:
Now that I've cleaned up around the eyes, I'll zoom back out so I can see the entire image. To do that, I'll go up to the View menu in the Menu Bar along the top of the screen and choose Fit on Screen. Or, I could press the keyboard shortcut, Ctrl+0 (Win) / Command+0 (Mac):
Here's what my image looks like with the eyes brightened:
Viewing The Layer Mask
Now that we've brightened the eyes, if we look again at the layer mask thumbnail in the Layers panel, we can see the two little areas of white where we painted over the eyes. These are the only two areas where the effect of the adjustment layer is showing through:
In fact, if we press and hold the Alt (Win) / Option (Mac) key on the keyboard and click on the layer mask thumbnail:
The photo will be temporarily replaced by the actual layer mask itself, making it easy to see exactly where we've painted:
To switch back to the image, once again press and hold your Alt (Win) / Option (Mac) key and click again on the layer mask thumbnail:
The layer mask disappears and the photo re-appears:
Step 8: Lower The Layer Opacity (Optional)
If you find that the eyes now appear too bright, it's easy to dial down the brightness. All we need to do is lower the opacity of the Levels adjustment layer. You'll find the Opacity option in the upper right of the Layers panel (directly across from the Blend Mode option).
By default, the opacity value is set to 100%. The more we lower it, the more we allow the original photo on the Background layer to show through, reducing the impact of the adjustment layer. Keep an eye on your image as you lower the opacity to find the value that works best. In my case, I'll lower it down to 75%:
Before And After
To compare the result with your original image, simply click the visibility icon (the eyeball) for the Levels adjustment layer in the Layers panel:
This turns the adjustment layer off, allowing us to view the original image:
To turn the adjustment layer back on, click again on its visibility icon (the empty square):
And here, with the brightening effect once again visible, is my final result:
Eye Photoshop Actions
Learn More...
And there we have it! In this tutorial, we learned how to lighten and brighten eyes in Photoshop! To learn more about a tool, command or feature that we used in this tutorial, check out our related links below. Or, visit our Photo Retouching section for more image editing tutorials: